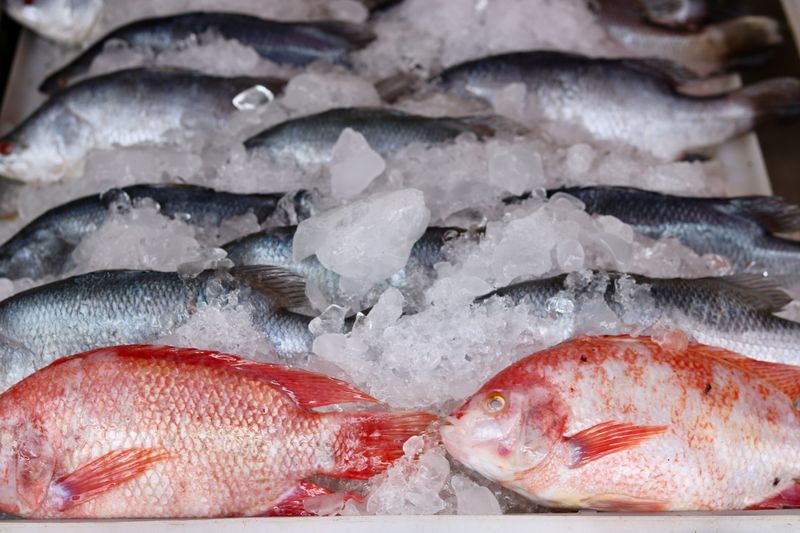USB - это широко распространенная технология, которая позволяет нам каждый день подключать к нашим компьютерам множество устройств. Несмотря на то, что это довольно легко настроить, иногда это еще не все проблемы для полноценной работы.
Что вы будете делать, если USB-накопитель не отображается? Тут вы найдете все возможные варианты по каким причинам USB-накопитель не отображается и как ее исправить. Это может быть вызвано несколькими причинами, такими как повреждением или поломкой USB-накопителя, устаревшее программное обеспечение и драйверы, проблемы с разделами, неправильная файловая система и т.д. Другие причины, такие как неисправное оборудование, неработающий системный контроллер или порты USB, требуют профессиональной помощи производителя вашего устройства или сертифицированного специалиста по компьютерам.
Хотя сложно определить точную причину, по которой ваш компьютер не распознает USB-накопитель, вы можете использовать различные возможные решения, пока он снова не заработает.
Мы собрали несколько эффективных решений, которые могут сработать при возникновении проблем с USB-подключением. Большинство из них также применимо к различным устройствам, таким как дисководы, мыши, контроллеры видеоигр и т. д., Для которых требуется подключение через USB.
Как исправить подключенный USB-накопитель, который не отображается
Если ваш USB-накопитель не обнаруживается Windows, выполните следующие действия:
- Протестируйте накопитель при подключении к другому порту, а также с другим кабелем (если есть), чтобы исключить неисправное соединение.
- Найдите в панели задач значок «Найдено новое оборудование». Если его там нет, перезагрузите компьютер и снова найдите значок. Если его все еще нет, перенесите диск на другой компьютер и посмотрите, работает ли он там.
- Если значок находится в области уведомлений, перейдите в проводник. Диск должен быть указан там как съемное устройство. Если это не так, переходите к шагу 4.
- Щелкните правой кнопкой мыши «Мой компьютер» и выберите «Управление». Щелкните «Управление дисками» и найдите диск в нижней панели справа. Если он есть, щелкните его правой кнопкой мыши и выберите «Изменить букву диска», следуйте инструкциям, чтобы назначить новую букву диска, а затем снова проверьте «Мой компьютер» на наличие съемного диска.
- Если диск не находится в управлении дисками, откройте диспетчер устройств. В диспетчере устройств найдите желтый знак "?" или "!" в категории «Универсальный контроллер последовательной шины».
- Если вы видите желтый знак «?» или "!" , щелкните правой кнопкой мыши эту строку и выберите Удалить. После удаления перезагрузите компьютер с подключенным диском.
- Если диск по-прежнему не распознается Windows, отключите все другие USB-устройства (кроме мыши и клавиатуры), а затем снова перезагрузите компьютер, используя хранилище в качестве единственного подключенного USB-устройства.
Предварительные проверки
- Убедитесь, что ваше USB-устройство включено. В идеале, когда вы подключаете USB-накопитель к компьютеру, он должен включаться автоматически, а мигающие индикаторы на устройстве указывают на активность. У некоторых устройств есть специальный кабель питания или физическая кнопка питания, которую нужно включить вручную, чтобы компьютер мог ее обнаружить.
- Осмотрите USB-накопитель на предмет трещин . Возможно, флешка могла быть повреждена без вашего ведома, поэтому проверьте ее физически, чтобы исключить какие-либо проблемы, прежде чем пытаться снова.
- Перезагрузите компьютер . Это может быть старый резерв техподдержки, но он устраняет множество проблем, особенно вызванных программными сбоями. Отключите USB-накопитель, выключите компьютер и отключите его от источника питания. Подождите одну минуту, прежде чем перезагрузить компьютер и снова попытаться использовать флешку.
- Перед повторной попыткой USB-накопителя дайте компьютеру полностью загрузиться . Некоторые компьютеры могут работать медленно и перегружаться из-за множества операций, которые им приходится выполнять во время запуска, поэтому вполне возможно, что ваш USB-накопитель может остаться незамеченным.
Если ничего не помогает, вы можете заменить USB-накопитель или обратится за помощью к специалисту.